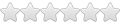Hello, Welcome to Service No. 1, among the back-connect rotation residential proxies Nosok.org

Proxies from Nosok.org perfectly show great results in parsing, creating accounts, brute, working with social networks and well with all the known software, using our proxy servers, you will always achieve high results
To verify compatibility with your tasks, we recommend that you take the test in automatic mode on our website. The test rate for 3 hours is 200 threads without speed limit.
To get a test on your account, there should be $ 2. We do not charge this money for the test, they remain on your account and you will be able to spend them on buying the package in the future.
We want to offer you the best packages of proxies at the best prices for you:
"Threads" means simultaneous connections. More threads = higher speed.
"Access IPs" means from how many computers you can use proxies.
50 Threads Package
- Price: $90/month - With 15% OFF lifetime discount $76.5
- 20,000+ Proxies Pool.
- Maximum 50 Threads.
- 1 Access IP.
200 Threads Package
- Price: $150/month - With 15% OFF lifetime discount $127.5
- 20,000+ Proxies Pool.
- Maximum 200 Threads.
- 1 Access IP.
1000 Threads Package
- Price: $300/month - With 15% OFF lifetime discount $255
- 20,000+ Proxies Pool.
- Maximum 1000 Threads.
- 1 Access IP.
- Price: $600/month - With 15% OFF lifetime discount $510
- 20,000+ Proxies Pool.
- Maximum 3000 Threads.
- 1 Access IP.
You can pay for the subscription using the most famous payment systems
WebMoney, BITCOIN, Payeer, Interkassa and other systems:
We remind you that to receive a permanent discount of 15% you need to reply to the topic on the forum with the following text: "I want a discount and provide your login (e-mail)"
If you have any additional questions, you can always contact us at one of the contacts:
Contacts:
- Jabber: nosok@xmpp.jp
- Skype: nosok.org
- ICQ: 55554986
- E-mail: nosok.service@gmail.com